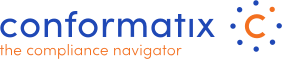Beheer uw processen
De proces sectie weerspiegelt de processen voor uw organisatie. Hier kunnen de nieuwe werknemers dus de gedragscode van elk onderdeel van uw organisatie vinden.
- U kunt eerst kiezen hoeveel processen u op uw beeldscherm wilt zien verschijnen.
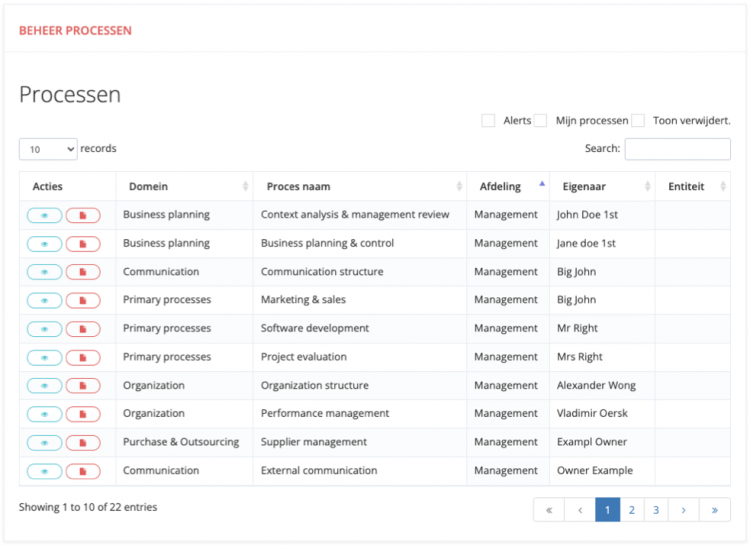
- Het “Alerts” checkbox laat u alleen de processen zien die een alert hebben door een te late audit datum. (Volgens de instellingen, had een audit plaats moeten vinden, maar dat is niet gebeurt). Zie audit planning.
- De “Mijn Processen” checkbox laat u alleen de processen zien waarvan u de eigenaar bent.
- Het selectievakje "toon verwijdert" geeft de processen weer die u hebt gedeactiveerd/gepensioneerd
- Het “Zoek” vakje laat u de processen doorzoeken met bepaalde trefwoorden.
De checkbox en het zoekvak werken tegelijkertijd en gebaseerd op de gemaakte keuzes zal het rooster verschijnen. Elke kolom kan gesorteerd worden naar wens. (behalve de acties)
Er is ook nog een optie om het proces en de bijbehorende stappen om te zetten in een PDF document, in het geval dat u het proces wilt delen met anderen die geen toegang hebben tot uw bedrijfs Conformatix instantie.
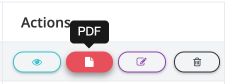
Een geformatteerde PDF dossier wordt ontwikkeld en weergegeven in uw browser.
De acties zijn gebaseerd op rechten, dat betekent; gebaseerd op de type gebruiker, kunnen de acties meer of minder knoppen weergeven.

Als u bent toegewezen als manager of administrator, zal onderaan de bladzijde een “Maak nieuw" sectie zijn.
De acties zijn gebaseerd op uw rechten. Het type gebruiker dat u bent beïnvloedt het aantal mogelijkheden bij acties.
- Proces Naam: Voer hier alstublieft een naam in dat bij het proces past.

- Afdeling: Selecteer alstublieft de afdeling waar het proces aan is gekoppeld.
- Omschrijving: Voer hier alstublieft een omschrijving in die bij het proces past.
- Audit Frequenties: Selecteer alstublieft een van de opties.
- Dagelijks
- Wekelijks
- Tweewekelijks
- Maandelijks
- Een keer per kwartaal
- Twee keer per jaar
- Jaarlijks
- Een keer per 2,5 jaar
- Voorwaarden: Hier kunt u voorwaarden koppelen van elke Norm die in het systeem in de compliance sectie is gemaakt.
- Domein: Dit is het domein waar het proces aan is gebonden. Selecteer een domein van de drop-down. Deze lijst bestaat uit de waarden die ingevoerd zijn bij de administratie sectie.
- Proceseigenaar: Selecteer de gebruiker uit de lijst die het proces bezit. U kunt op spatie klikken zodat u de gebruikerslijst of u kunt iets typen om de gebruikerslijst te filteren. Selecteer dan de geschikte eigenaar.
- Link: Dit is een optioneel veld dat u de mogelijkheid geeft om een bron aan het proces toe te voegen. De link kan een interne of externe url zijn. Maar, als de url gelinkt is aan een systeem dat authenticatie vereist, zal de gebruiker alleen naar het correcte link adres gaan als hij of zij geverifieerd is. Is dat niet zo, dan komt de gebruiker op de inlogpagina van de applicatie terecht.
- Link naam: Hier kan een passende naam gegeven worden die weergegeven wordt in plaats van de link zelf.
- Audit Datum: De datum dat de eerste audit gedaan moet worden. Let op: Nadat u een audit frequentie heeft opgezet voor het proces, kan het nog beïnvloed worden door voorwaarden of een onderliggende processtap. Het plannen van audits is gebaseerd op “a waterfall taking process”, processtappen en alle gekoppelde voorwaarden. De vroegste datum wordt gekozen.
- Entiteit: Hier kunt u een entiteit selecteren. Entiteiten dienen bij de administratie in het systeem te worden ingevoerd voordat ze hier kunnen worden geselecteerd.
- Opslaan & Sla op en publicereer: Door de actie "sla op en publicereer", is het proces direct zichtbaar voor alle gebruikers. Wanneer alleen opslaan gebruikt wordt, kunt u het proces opslaan om het later opnieuw te bekijken of om er later verder aan te werken. Een opgeslagen, maar niet gepubliceerd proces, kan gepubliceerd worden via de actieknoppen
Wanneer een proces is opgeslagen, gepubliceerd en u heeft de geschikte rol of rechten, kunt u ook de “Register Audit” knop zien. Deze knop laat een interne of externe accountant, audit resultaten direct in het systeem plaatsen. Gebaseerd op de resultaten, kan een issue ontwikkeld worden. Leer hier meer over het registreren van een audit.
Processtappen
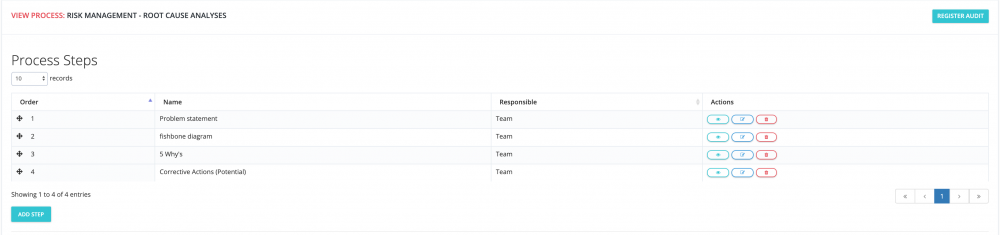
Elk proces kan een of meer processtappen hebben. Gebaseerd op uw gebruikersrechten, kunt u een processtap bekijken, wijzigen, veranderen in een PDF, toevoegen of verwijderen. Als u een processtap kunt wijzigen, zal het volgende scherm het u laten zien.
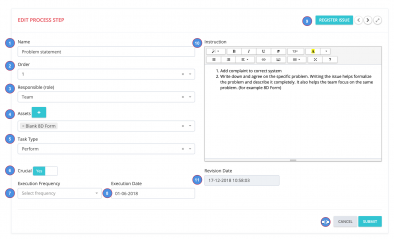
- Naam processtap: Voer hier alstublieft een naam in dat bij de stap in het proces past.
- Volgorde: Stel hier de volgorde van de processtap in.
- Verantwoordelijke rol: Selecteer alstublieft een verantwoordelijke rol.
- Assets: De [+] laat u assets toevoegen zonder dit scherm te verlaten als de asset niet gevonden wordt in de keuzelijst
- Taaktype: selecteer de type die bij deze stap hoort.
- Cruciaal: Maakt deze processtap cruciaal in uw proces. Wanneer de processtap cruciaal is, komen de volgende twee velden tevoorschijn, gemarkeerd als 7 & 8.
- Uitvoeringsfrequentie: Kies de executie frequentie die van toepassing is bij deze processtap:
- Dagelijks
- Wekelijks
- Tweewekelijks
- Maandelijks
- Een keer per kwartaal
- Twee keer per jaar
- Jaarlijks
- Een keer per 2,5 jaar
Uitvoeringsdatum: Dit veld stelt uw startdatum voor de eerste executie in.
8. Registreer Issue, Vorige & Volgende stap en maximaliseer het scherm:
- Registreer issue laat u een issue registreren. Een gedetailleerde omschrijving kunt u vinden in de Audit sectie.
- De vorige < and volgende > knoppen laten u op een makkelijke manier door het proces browsen. Let wel op dat u hierdoor misschien niet-opgeslagen data verliest. Een waarschuwing verschijnt als dat het geval is.
- Scherm maximaliseren, laat u de stap wijzigen op een volledig scherm.
9. Instructies: Hier kunnen de instructies van wat het proces moet doen, worden opgeschreven. Zorg er alstublieft wel voor dat de instructies makkelijk te begrijpen en te lezen zijn. Here the instructions for the process step can be described.
10. Revisie datum: Het systeem houdt alle veranderingen bij en markeert ze in de audit trail met een datum- en tijdstempel.
11. Annuleren / Verzenden: Dit slaat uw veranderingen op of de bewerkingsmodus annuleren.