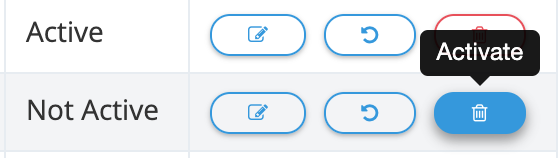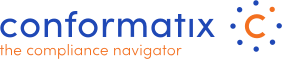Account
The account page lets you manage your account or staff in your team
This page will explain the account section. You will find:
The tab called My users will only be visible to you when you are assigned as manager or admin
My Profile
The “My Profile” section will allow you to change the details which are not greyed out. Changes will be in effect after the submit button has been clicked. The Avatar will be an image that represents the user in the system.
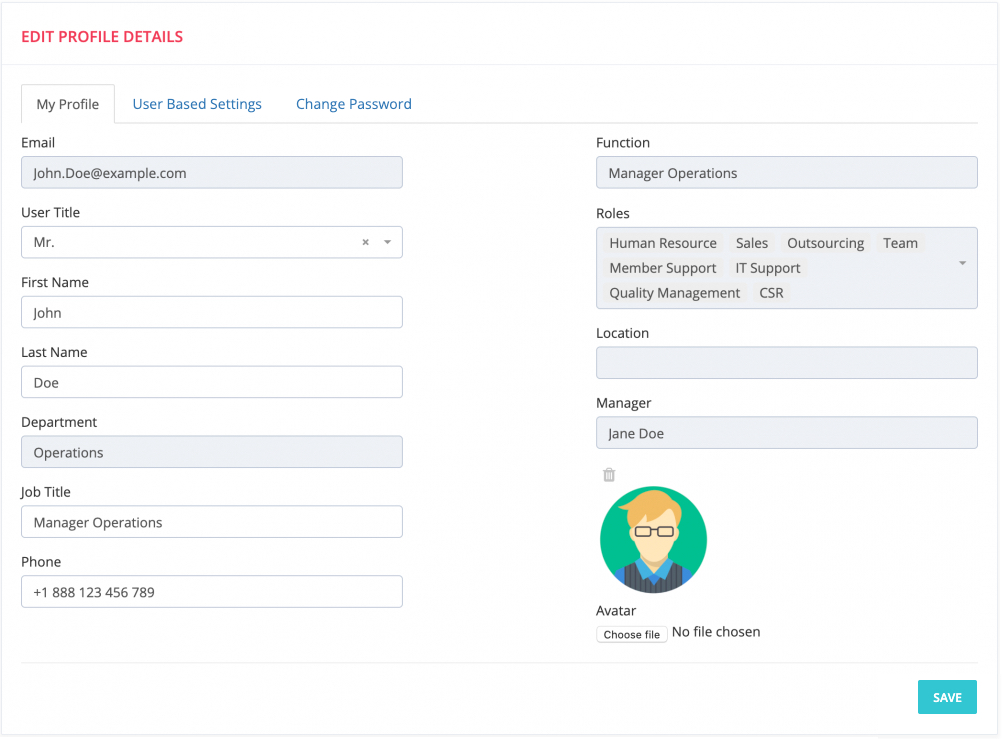
Change password
On this screen you can change your password once logged in. The current password is required to change the password. When you forgot their password, you can reset it from the Login page.
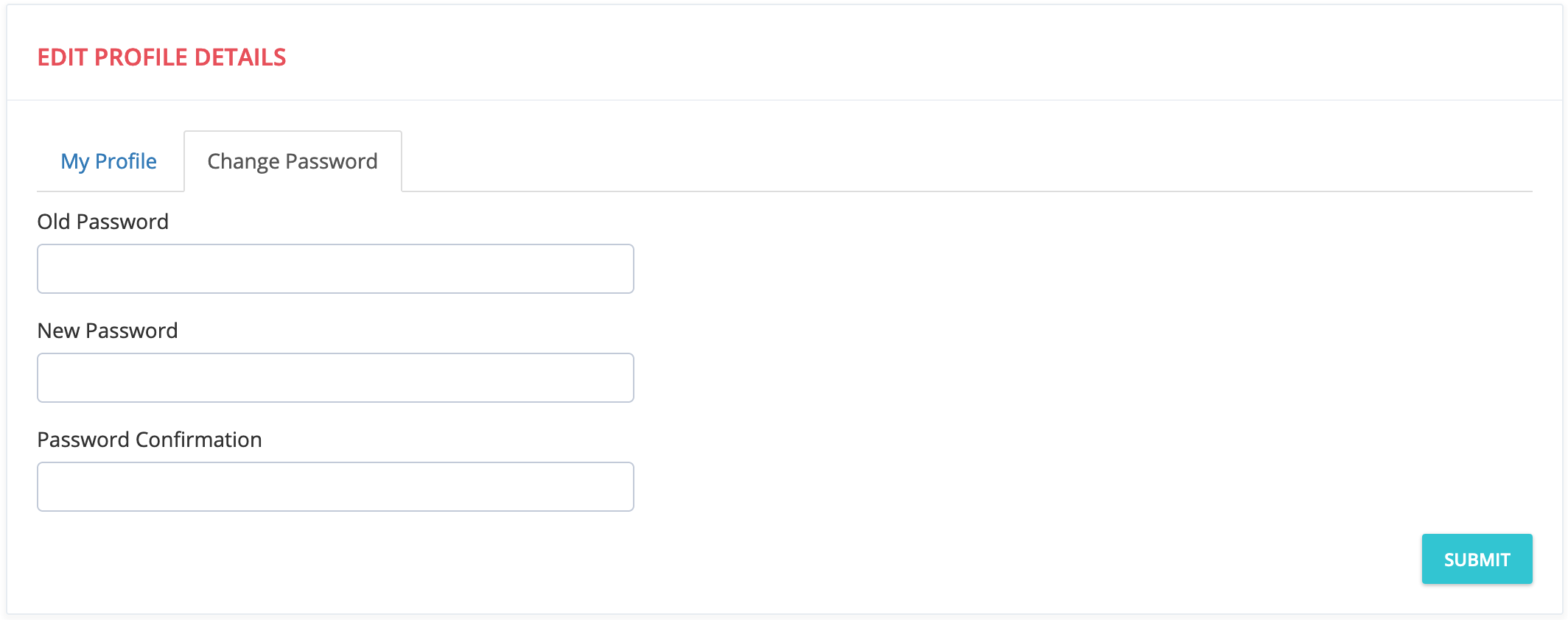
User Based Settings
The User based settings will display the additional information that is strictly user based.
Roles are global but can be set as a user based role as well. (See Administration > Roles)
User based permissions are bound to the user group and are for the Risk Module. Settings can be changed by the administrator.
The image shows possible settings and explanation text differences.
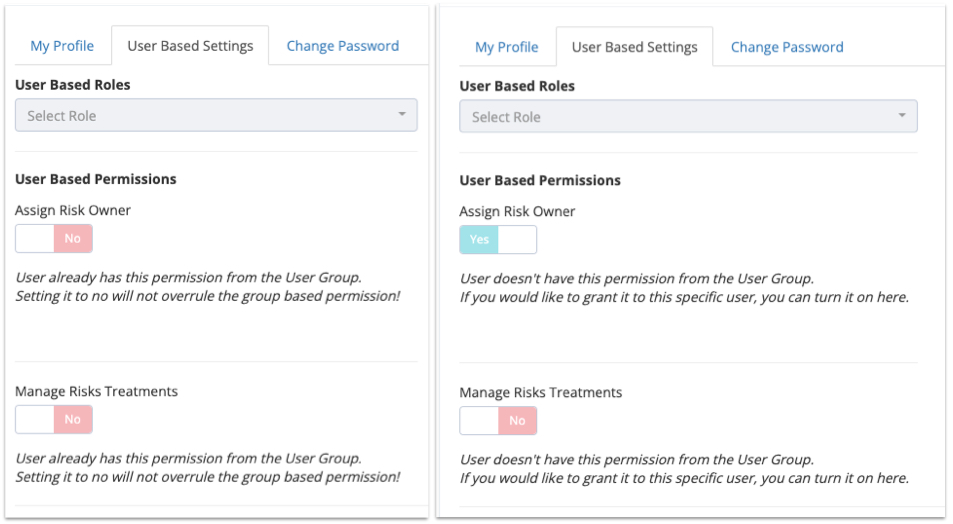
My Tasks
In the My tasks section, you will find tasks or issues assigned to take action. Detailed description on how to manage these can be found in the Issues section .
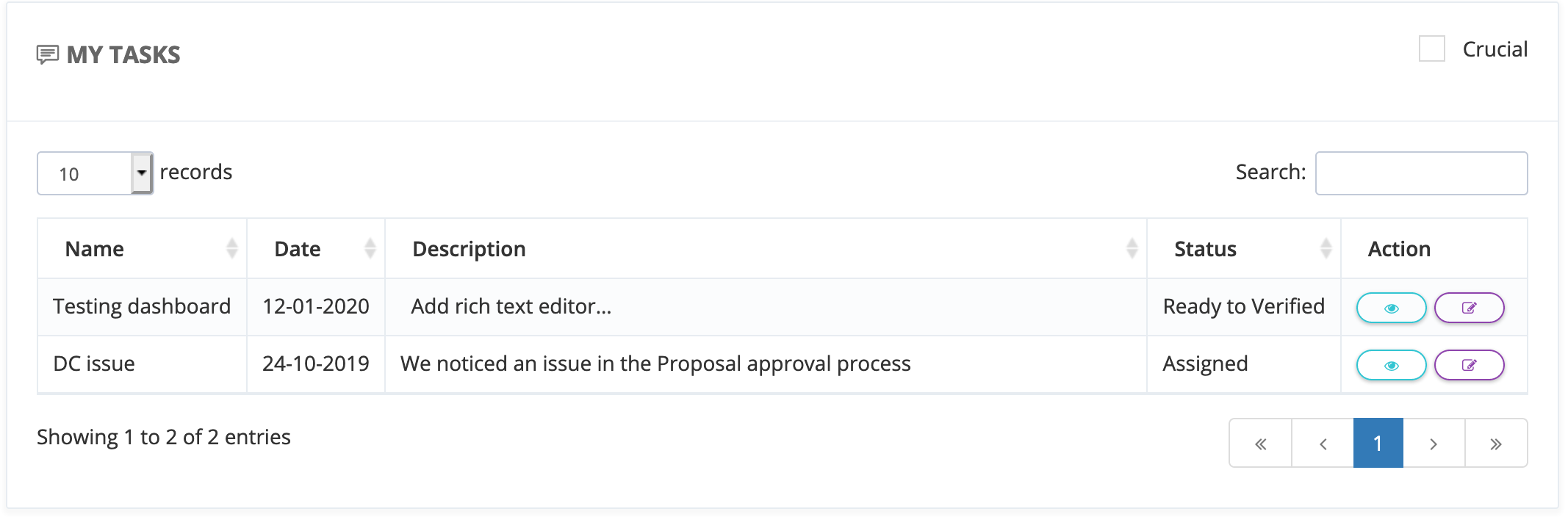
My Users
As manager you can amend user details, deactivate or reactivate a user and resend the registration invitation e-mail to your assigned users.

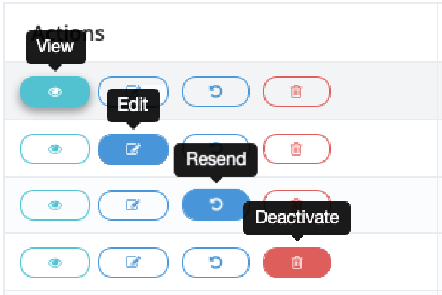
Edit a "My Users" profile
As manager you can edit different fields for your team members, than those you can edit for your own user.
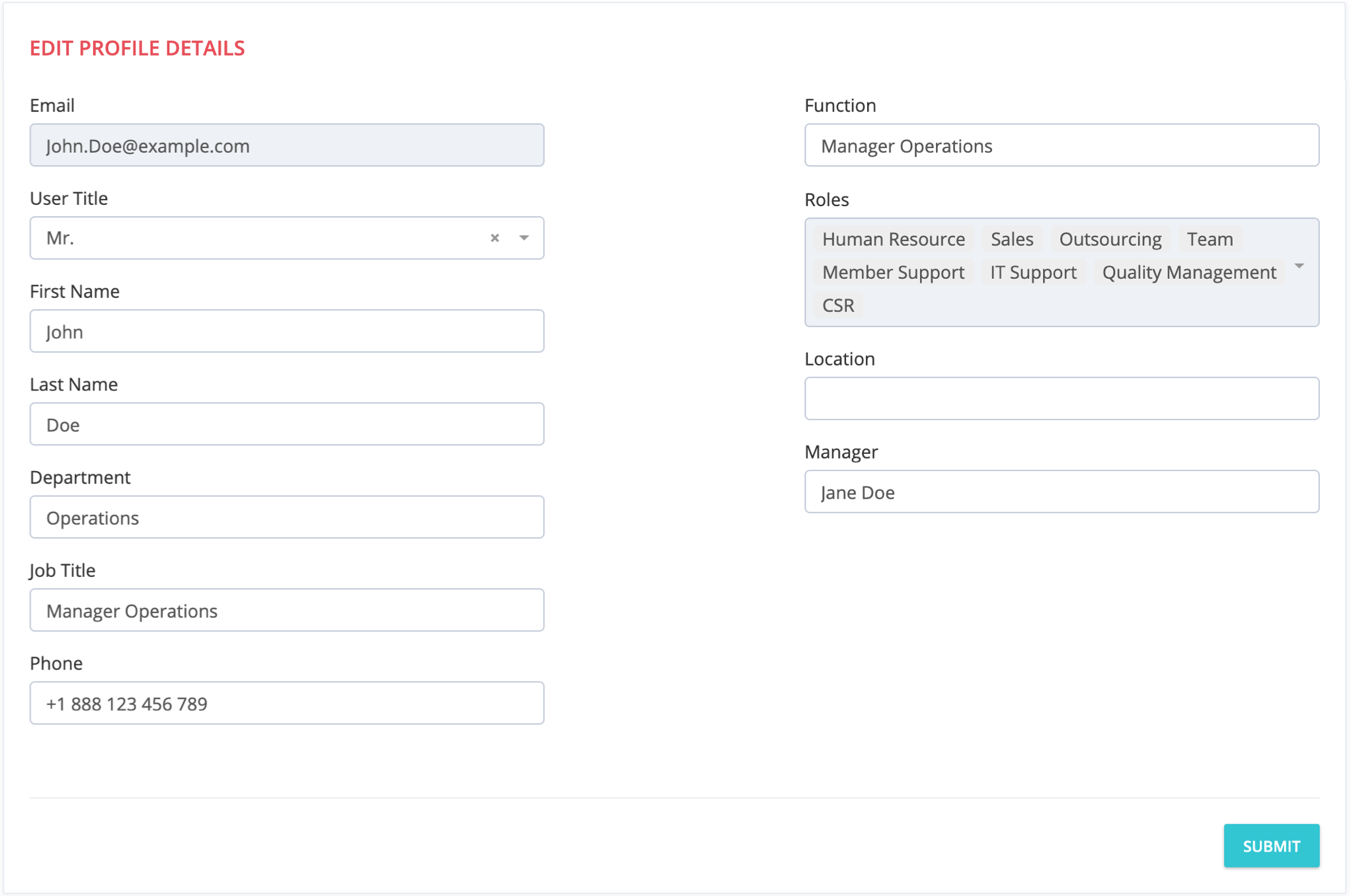
Resend
In case the activation e-mail has not been received by the user, the manager can resend it. Please check the recipients e-mail address is correct before activating..
What to do in case the e-mail address is incorrect?
Since the e-mail address is the unique identifier within Conformatix®, the e-mail address cannot be changed. In case this caused the invitation e-mail to fail, please deactivate the incorrect account. Contact your system administrator to create a new invitation with the correct e-mail address. This same procedure applies when a users’ e-mail address changes.
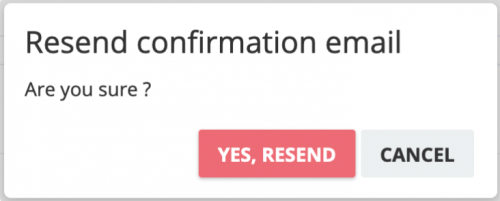
Deactivate a user
Once you press the deactivate user button, a warning message pops up. Please make sure you have selected the correct user before pressing "Yes, deactivate".
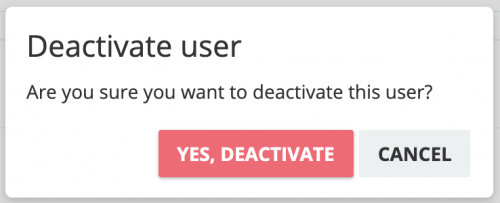
Deactivated users by default do not show in the grid. Once a user is deactivated, you have to uncheck the checkbox in the grid that displays the active users.
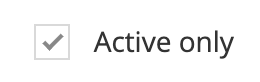
In the case a user has been deactivated by mistake, the activate button can undo this.